


The option we want to enable is “ SSH” so scroll down to the SSH option and hit enter to enable SSH on your Raspberry Pi. You will now get a bunch of interface options that we can enable and disable.
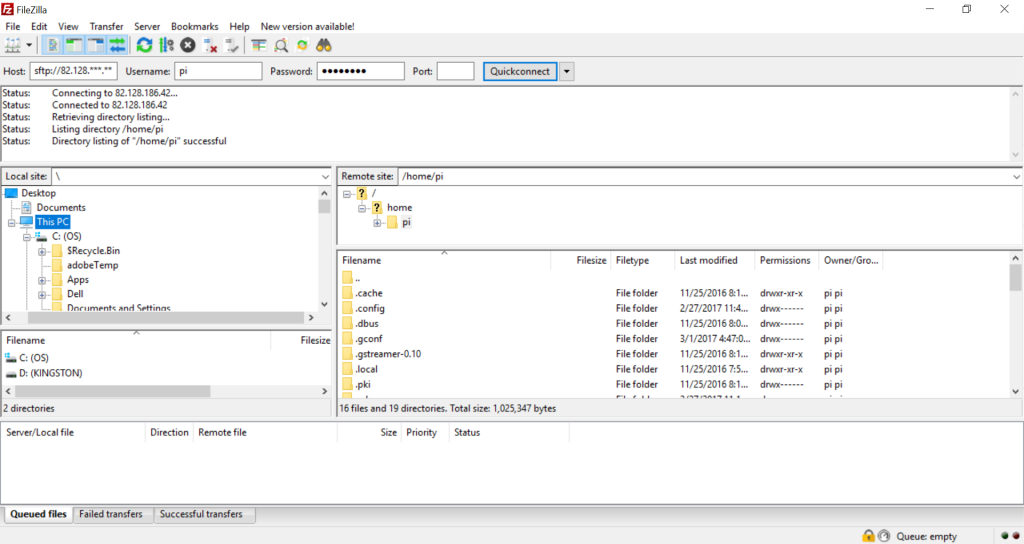
Open a new terminal window on Raspbian desktop and type the following command to open the Raspberry Pi config tool. Setting up your Raspberry Pi SFTP is very easy and all we need to do is basically enable the SSH server on our Raspberry Pi because our SFTP server will be transferring files over SSH.


 0 kommentar(er)
0 kommentar(er)
